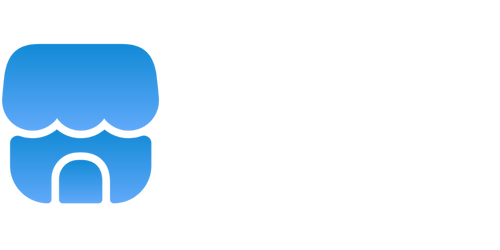How to Download AI in Photoshop
Adobe Photoshop is a popular image editing software that offers a wide range of tools and features. One of the key features of Photoshop is the ability to download artificial intelligence (AI) plugins, which can enhance your editing capabilities. In this article, we will guide you on how to download AI in Photoshop, providing step-by-step instructions and key takeaways to help you make the most of this powerful tool.
Key Takeaways:
- Downloading AI plugins can significantly enhance your Photoshop editing capabilities.
- Plugins can automate repetitive tasks, create artistic effects, and improve image quality.
- There are various sources for AI plugins, including Adobe Creative Cloud and third-party websites.
- Installing plugins in Photoshop is a straightforward process that requires just a few clicks.
- Regularly updating your AI plugins ensures access to the latest features and improvements.
Step 1: Find and Choose AI Plugins
Before you start downloading AI plugins for Photoshop, you need to determine the specific plugins that align with your editing needs. Begin by exploring the available plugins within Adobe Creative Cloud’s plugin marketplace or search for third-party websites known for providing reliable AI plugins.
*Interesting fact: Adobe’s plugin marketplace offers a vast range of AI plugins developed by both Adobe and third-party developers, ensuring you have access to a wide variety of options.
Step 2: Download the AI Plugin
Once you have identified the AI plugin you want to download, navigate to the plugin’s page and locate the download button. Click on the button to initiate the download process. Depending on the plugin and your internet connection, the download may take a few seconds or several minutes.
*Interesting fact: Some AI plugins are free, while others require a purchase or subscription. Make sure to check the pricing or licensing details before downloading.
Step 3: Install the AI Plugin in Photoshop
After the AI plugin has finished downloading, locate the downloaded file on your computer and double-click on it to run the installation process. The plugin installer will guide you through the installation steps, which typically involve accepting the terms of use and choosing the installation location.
*Interesting fact: Once installed, the AI plugin will seamlessly integrate with Photoshop, appearing as an additional feature within the software’s interface.
Step 4: Enable the AI Plugin in Photoshop
Once the installation is complete, launch Photoshop and go to the “Plugins” or “Extensions” menu. Enable the AI plugin by checking the corresponding box next to its name. The plugin will now be accessible from the Photoshop toolbar or menu, allowing you to use its features and functionalities.
Step 5: Keep Your AI Plugins Updated
To ensure you have access to the latest features, bug fixes, and improvements, it is essential to keep your AI plugins updated. Check for updates regularly either through the plugin marketplace or the plugin developer’s website. Most plugins have an update wizard that makes the process straightforward and hassle-free.
*Interesting fact: Updating your AI plugins not only enhances your editing capabilities but also ensures compatibility with the latest Photoshop versions.
Benefit from AI-powered Features
By downloading AI plugins in Photoshop, you can harness the power of artificial intelligence to elevate your image editing skills. Whether you want to automate repetitive tasks, create stunning effects, or enhance image quality, AI plugins can streamline your workflow and take your editing to the next level. Explore the vast range of available plugins, and constantly update them to stay abreast of the latest advancements in AI technology.
| Popular AI Plugins | Description |
|---|---|
| Topaz AI Gigapixel | Enhances image resolution and quality using AI algorithms. |
| Nik Collection by DxO | Offers a suite of AI-powered plugins for various editing needs. |
| Luminar AI | Provides AI-driven tools to create unique and artistic effects. |
*Note: The table provides examples of popular AI plugins; it is not an exhaustive list.
Advantages of AI in Photoshop
- Automates tedious and repetitive tasks, saving time and effort.
- Enhances image quality and resolution without significant loss of detail.
- Enables advanced image restoration and colorization techniques.
- Provides smart selection and masking tools for precise editing.
- Offers advanced object recognition and content-aware editing.
| AI Plugin | Function |
|---|---|
| AI Sky Replacement | Automatically replaces the sky in an image with a more visually appealing one. |
| AI Portrait Enhancer | Enhances facial features, removes blemishes, and improves skin tone in portraits. |
| AI Noise Reduction | Reduces visual noise and grain in images while preserving important details. |
*Note: The table showcases examples of AI plugins and their functions; it is not an exhaustive list.
With the ability to download AI plugins in Photoshop, you can expand your creative possibilities and achieve professional-level editing results more efficiently than ever before. Stay up-to-date with the latest AI advancements, experiment with different plugins, and unleash your creativity with this powerful combination of technology and artistry.
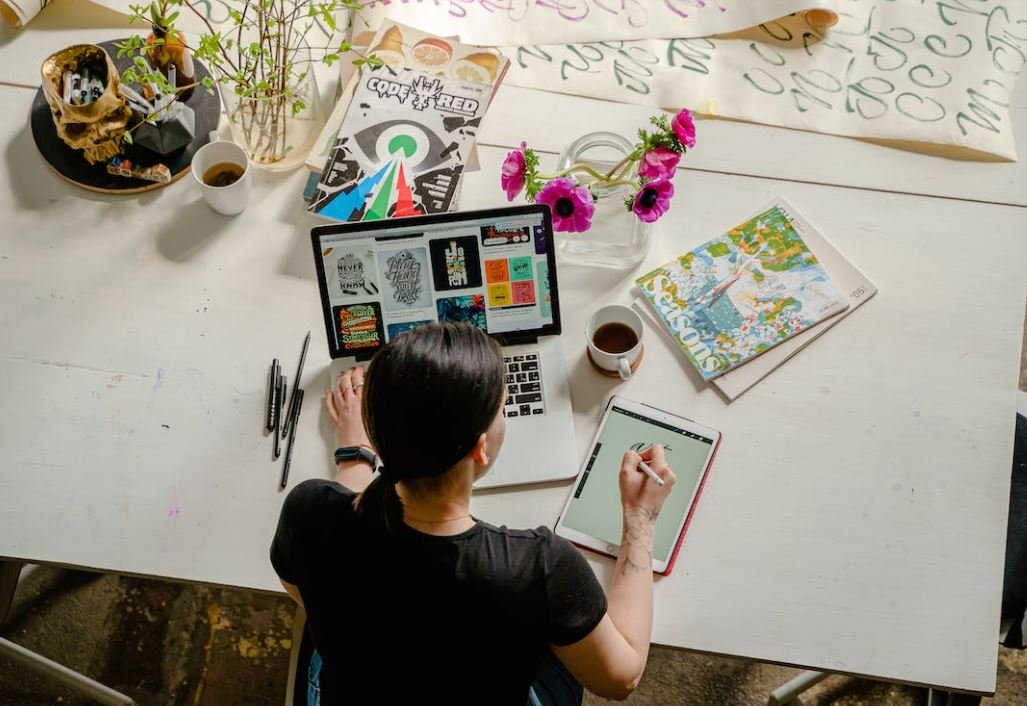
Common Misconceptions
1. AI in Photoshop is only for professional designers
- AI in Photoshop can be used by anyone, regardless of their design experience.
- It provides easy-to-use tools and features that can help beginners create impressive designs.
- With AI, users can quickly enhance their photos, make basic adjustments, and add stylish effects.
2. Downloading AI in Photoshop is a complicated process
- Downloading AI in Photoshop is a straightforward process and can be done in a few simple steps.
- Users can access AI features directly within Photoshop by updating their software to the latest version.
- No additional downloads or installations are required, making it hassle-free for users.
3. AI in Photoshop will replace the need for human creativity
- While AI in Photoshop offers powerful capabilities, it is not meant to replace human creativity.
- AI tools can assist designers by automating repetitive tasks and providing suggestions, allowing more time for creative thinking.
- Human creativity is essential to bring a unique perspective and artistic touch to designs.
4. AI in Photoshop always produces perfect results
- AI in Photoshop can greatly enhance the efficiency of the design process, but it is not infallible.
- Some automated features may not always produce the desired results and may require manual adjustments.
- User judgment and creativity are crucial in reviewing and refining the output generated by AI tools.
5. AI in Photoshop is expensive and requires a subscription
- AI features in Photoshop are available as part of the Creative Cloud subscription plan.
- However, Adobe offers more affordable subscription options, including individual apps or plans for students and teachers.
- Additionally, a free trial is available for users to explore AI features in Photoshop before committing to a subscription.

How to Download AI in Photoshop
Synopsis: Adobe Photoshop is a powerful tool for image editing and graphic design. To further enhance its capabilities, users can download and install additional AI-powered plugins. These plugins utilize artificial intelligence to automate tasks, add creative effects, and improve the overall editing experience. In this article, we explore some fascinating AI plugins available for download in Photoshop, along with their key features and benefits.
AI Plugin: Smart Object Replacement
Enhance your design workflow with the Smart Object Replacement AI plugin. This plugin utilizes advanced machine learning algorithms to intelligently identify and replace objects in your Photoshop compositions. Easily swap out text, images, or entire design elements with just a few clicks, saving hours of manual editing time.
AI Plugin: Style Transfer
Take your artistic creations to a new level with the Style Transfer AI plugin. By analyzing your chosen source image, this plugin automatically applies a unique style to your design, emulating famous paintings, architectural styles, or even the characteristics of specific artists. Transform your photos and illustrations into stunning works of art with ease.
AI Plugin: Smart Retouching
The Smart Retouching AI plugin brings advanced retouching capabilities to Photoshop. This plugin intelligently enhances skin tones, removes blemishes, and smooths imperfections while preserving the natural details of the subject. Achieve professional-level retouching results effortlessly and ensure your portraits look flawless.
AI Plugin: Content-Aware Filling
Edit photos like a pro with the Content-Aware Filling AI plugin. This tool analyzes the surrounding pixels and intelligently fills in gaps or removes unwanted objects from your images seamlessly. Save time on tedious cloning tasks and let Photoshop AI do the work for you, ensuring seamless edits with realistic results.
AI Plugin: Background Removal
Effortlessly remove backgrounds from images with the Background Removal AI plugin. Whether you need a transparent background or want to replace the existing background with something different, this plugin employs advanced AI algorithms to accurately separate the subject from its surroundings. Say goodbye to tedious manual selection and embrace efficient photo editing.
AI Plugin: Text Generation
Generate captivating and engaging text with the Text Generation AI plugin. This tool can analyze the visual context of your design or image and generate relevant text, allowing you to quickly add captions, headings, or placeholders. Speed up your design process and create eye-catching compositions with ease.
AI Plugin: Color Harmonization
Create harmonious color schemes effortlessly with the Color Harmonization AI plugin. By analyzing the existing colors in your composition, this tool suggests complementary, analogous, or triadic color palettes that enhance the overall visual impact. Transform your design’s color scheme from bland to extraordinary in seconds.
AI Plugin: Perspective Correction
Correct distortions and align elements seamlessly with the Perspective Correction AI plugin. This tool utilizes advanced AI algorithms to identify and straighten horizontal or vertical lines, ensuring proper perspective in your compositions. Achieve professional-looking results without the need for manual adjustments or complex transformations.
AI Plugin: Noise Reduction
Eliminate unwanted noise and enhance the clarity of your images with the Noise Reduction AI plugin. This tool adopts sophisticated AI denoising techniques to selectively reduce noise while preserving important details, resulting in cleaner and more professional-looking photos. Say goodbye to grainy images and hello to crisp, high-quality visuals.
AI Plugin: Face Recognition
The Face Recognition AI plugin empowers you to identify and tag individuals in your photos effortlessly. By leveraging facial recognition algorithms, this tool detects faces and enables easy labeling, organization, and searching within your Photoshop library. Keep your photo collection well-organized and easily accessible with this powerful plugin.
With the rise of AI, Photoshop has become even more powerful and versatile. These AI plugins add an extra layer of functionality to streamline your workflow, automate tedious tasks, and elevate your creative possibilities. By incorporating AI into your Photoshop experience, you can unlock the full potential of this renowned software for transformative design and editing results.
Frequently Asked Questions
How do I download AI in Photoshop?
In order to download AI (Adobe Illustrator) files and use them in Photoshop, you can follow these steps:
- Go to the Adobe Illustrator website and download the AI file you want.
- Open Photoshop.
- Click on “File” in the top menu and select “Open”.
- Navigate to the location where you saved the downloaded AI file.
- Select the AI file and click “Open”.
- The AI file will open in Photoshop.
- You can now make any necessary edits or modifications to the AI file in Photoshop.
- After making the desired changes, save the file in a format compatible with Photoshop, such as PSD or JPEG.
- Your edited AI file is now ready for use in Photoshop.
Can I convert AI files to PSD format?
Yes, you can convert AI (Adobe Illustrator) files to PSD (Photoshop Document) format using the following steps:
- Open the AI file in Adobe Illustrator.
- Click on “File” in the top menu and select “Export”.
- Choose “Photoshop (psd)” as the export format.
- Select the desired options for the export, such as resolution and compatibility settings.
- Click on “Export” to save the AI file as a PSD file.
- You can now open the converted PSD file in Photoshop.
Can I use AI files directly in Photoshop?
While Photoshop is primarily designed for working with raster-based images, you can still use AI (Adobe Illustrator) files directly in Photoshop by following these steps:
- Open Photoshop.
- Click on “File” in the top menu and select “Open”.
- Navigate to the location of the AI file.
- Select the AI file and click “Open”.
- Photoshop will prompt you to rasterize the AI file.
- Choose the desired rasterization options and click “OK”.
- The AI file will be converted to a raster-based image and opened in Photoshop.
- You can now make any necessary edits or modifications to the rasterized AI file.
Is it possible to edit AI files in Photoshop without Adobe Illustrator?
No, Adobe Illustrator is the primary software for editing AI (Adobe Illustrator) files. Photoshop is primarily designed for working with raster-based images, while Illustrator is specifically built for creating and editing vector-based graphics. Vector-based files, such as AI files, contain mathematical equations that define the shapes and curves, allowing for scalability without loss of quality. As a result, Adobe Illustrator is necessary to fully manipulate and edit AI files.
What are the benefits of using AI files in Photoshop?
Using AI (Adobe Illustrator) files in Photoshop offers several benefits:
- AI files preserve the original vector-based format, allowing for scalability without loss of quality.
- Vector graphics can be easily modified, resized, and manipulated in Photoshop.
- AI files often contain intricate designs and illustrations, which can be seamlessly integrated into Photoshop compositions.
- Combining the power of Illustrator and Photoshop provides a versatile workflow for graphic designers and artists.
Can I use AI files in older versions of Photoshop?
Yes, you can use AI (Adobe Illustrator) files in older versions of Photoshop by following these steps:
- Open the AI file in Adobe Illustrator.
- Click on “File” in the top menu and select “Save As”.
- Choose the desired version of Photoshop from the “Format” dropdown menu.
- Click “Save” to save the AI file in a format compatible with the older version of Photoshop.
- You can now open the saved file in the older version of Photoshop.
Can I use AI files in Photoshop Elements?
Yes, you can use AI (Adobe Illustrator) files in Photoshop Elements by following these steps:
- Open Photoshop Elements.
- Click on “File” in the top menu and select “Open”.
- Navigate to the location of the AI file.
- Select the AI file and click “Open”.
- Photoshop Elements will prompt you to rasterize the AI file.
- Choose the desired rasterization options and click “OK”.
- The AI file will be converted to a raster-based image and opened in Photoshop Elements.
- You can now make any necessary edits or modifications to the rasterized AI file.
What versions of Adobe Illustrator are compatible with Photoshop?
Adobe Illustrator files can be used in Photoshop versions CS6 and later. This means you can open and edit AI files in Photoshop CS6, Photoshop CC, Photoshop CC 2014, Photoshop CC 2015, Photoshop CC 2017, Photoshop CC 2018, Photoshop CC 2019, Photoshop CC 2020, Photoshop CC 2021, and beyond.
Can I use AI files in other image editing software?
While AI (Adobe Illustrator) files are primarily designed for use with Adobe software, certain image editing software that supports vector-based formats may be able to open and edit AI files to some extent. However, for full compatibility and optimal editing capabilities, it is recommended to use Adobe Illustrator or Photoshop.